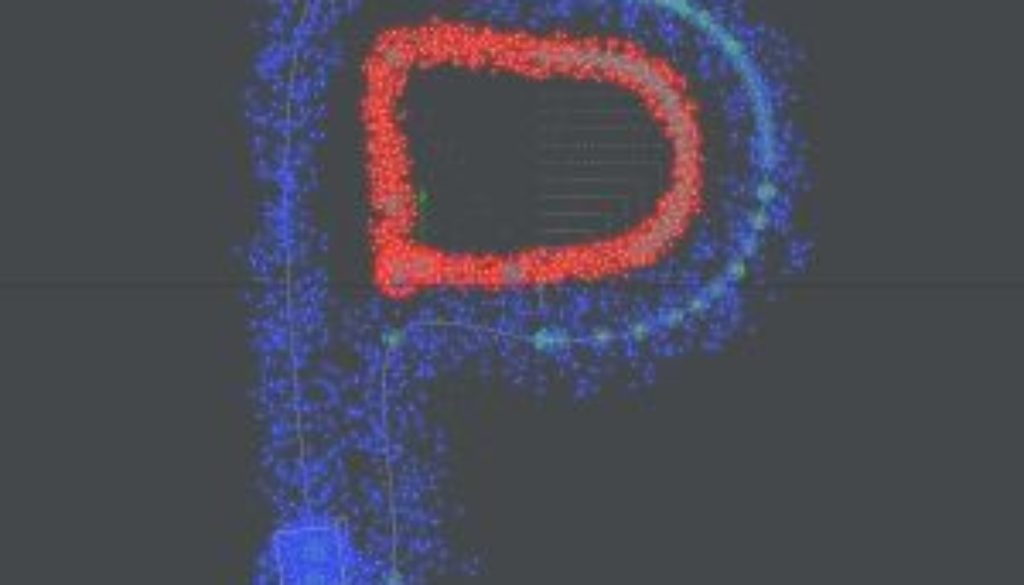「パーティクルとスプラインコントロールの利用によるモーションエフェクト」実験してみた・・・その1
前回のチュートリアル動画を参考に、自分なりに実験しました!

まずは素材の用意です。
作成→文字から、扱いやすそうなアルファベット「U」を使います。
キーボード入力でOKです。

F2で、ポリゴン化した「U」を座標0の地点に持っていきます。さらに、ポイントを画像赤丸の順番で選択して

選択状態のまま、選択タブ→編集セレクション→ループ選択をクリックします。

ループ選択によって、同ポリゴン上のポイントが選択されました。
ループ選択ということなので、ポイント選択順もループ方向によって決められます。
画像の赤矢印に沿って、最初に選択していた2点から順番通りに選択されている状態となります。

ポイントを選択したままの状態で、
作成タブ→曲線→曲線作成→開いた曲線の作成
を、選択します。

曲線オブジェクトが作成されました。
ポリゴン選択モードで選択できます。
ちょっとわかりにくいので、曲線ポリゴンを選択してカット&ペーストします。

適当なレイヤーにペーストしました。
しかし、画像赤丸部分、左右で違いすぎるのが妙に気になります。
スプライン化してパーティクルを動かすときに残る軌跡が少し微妙になってしまうかもしれません。
一旦この曲線ポリゴンは消してしまいます。

「U」オブジェクトだけがある状態に戻して、
「U」オブジェクトをポリゴン選択状態のまま
マルチ加工→細分化→ポイント追加を使用します。

ちょっとわかりにくいですが、これでポリゴン上に新しくポイントが追加されました。

再びポイント選択から始めます。
選択場所を少し変えて、あとは前述した手順を実行です。

追加したポイント点を最後にしたことで、形としては違和感がなくなりました。

あとはレイアウトの作業なのですが、最後の確認をします。
ポリゴン選択モードの状態で、ショートカットキー”W”を使用すると、現在のモデラーにおけるポリゴン状態が確認できます。
このポリゴン状態を見たとき、画像赤線の部分…今回は曲線と5頂点以上が1になっていれば大丈夫です。
次からはいよいよこの曲線をスプライン化していきます!