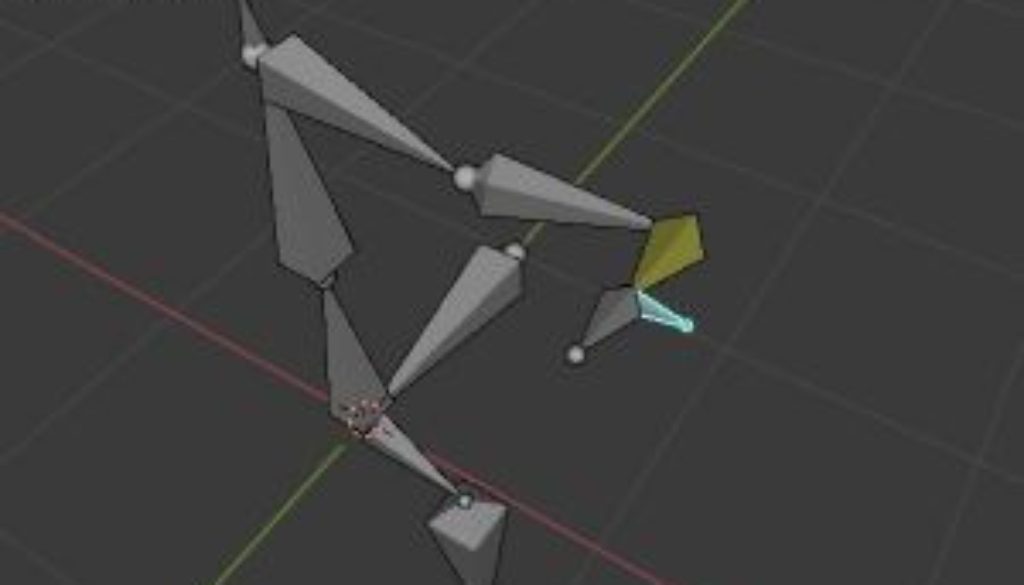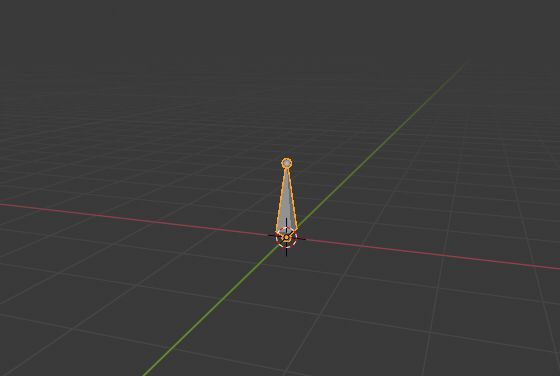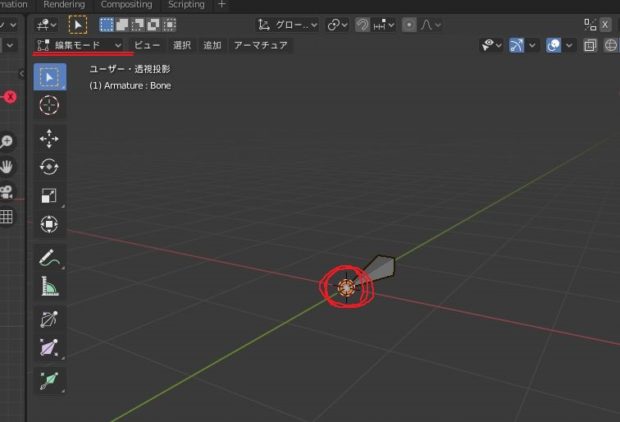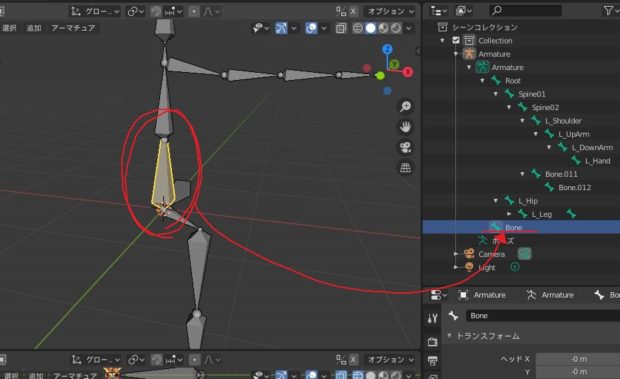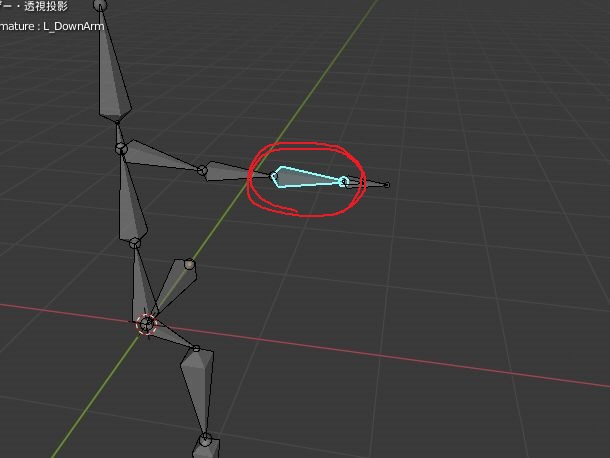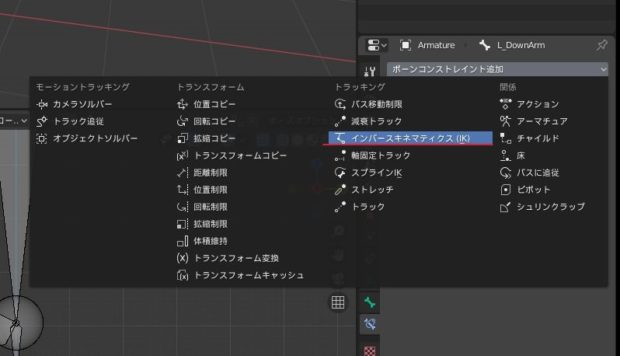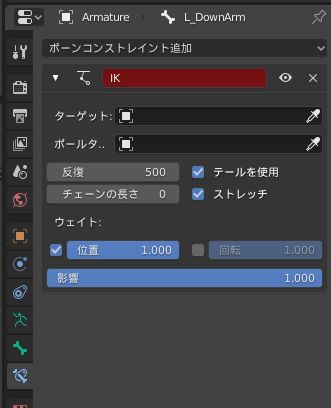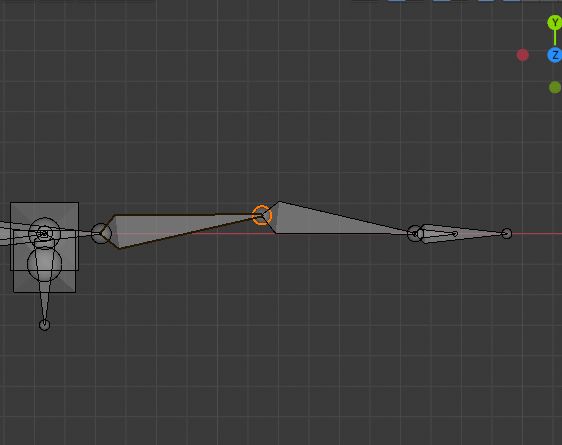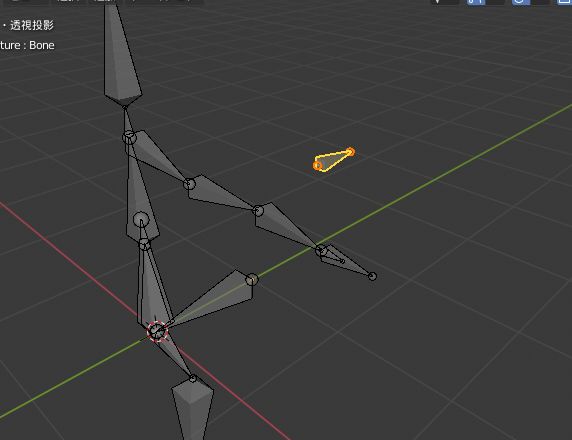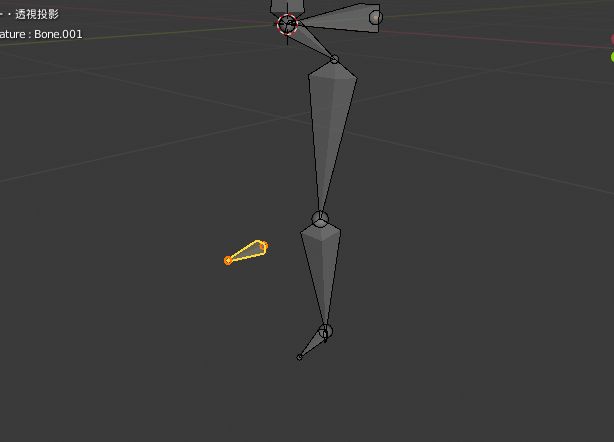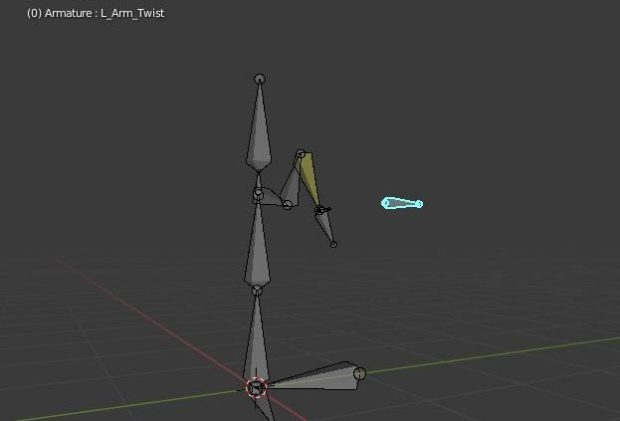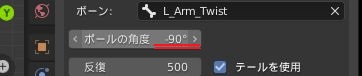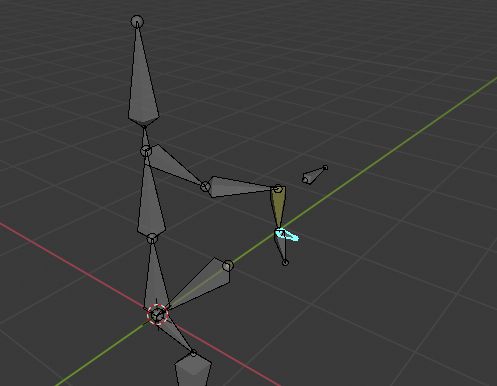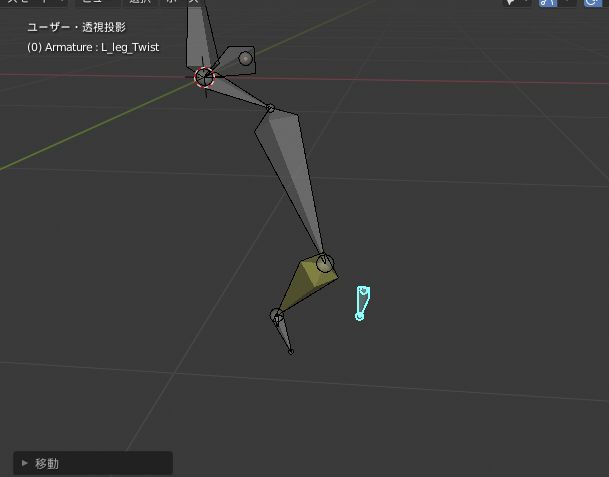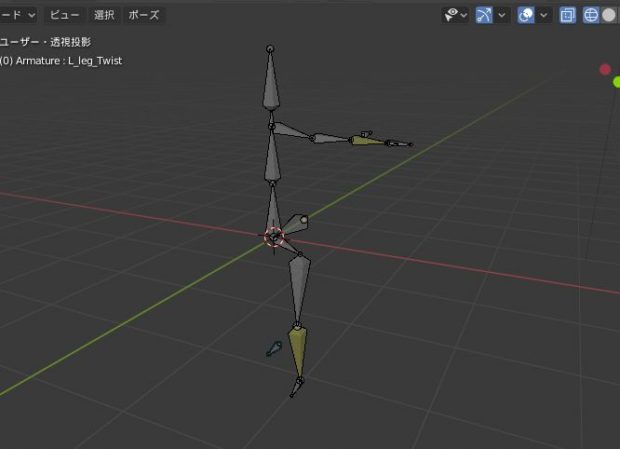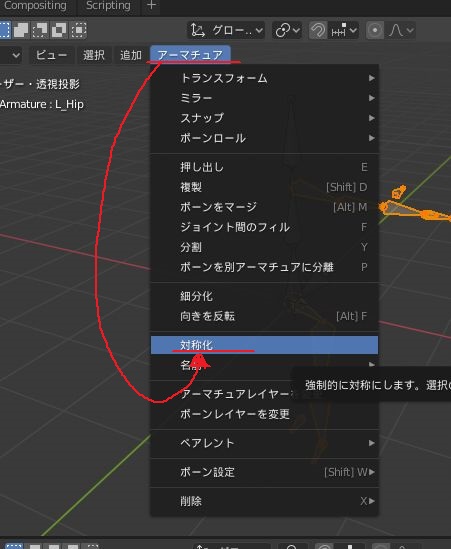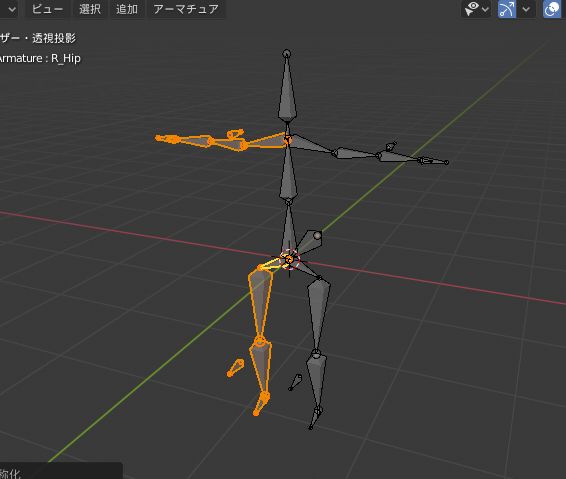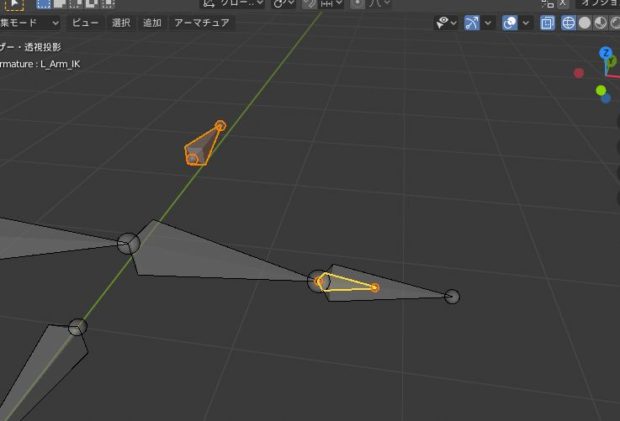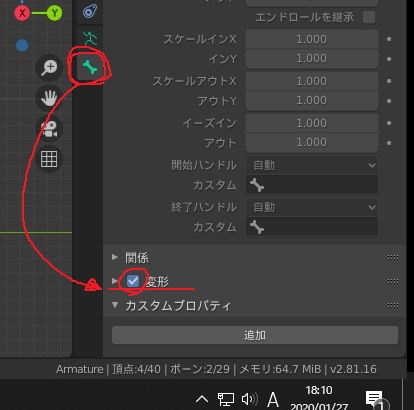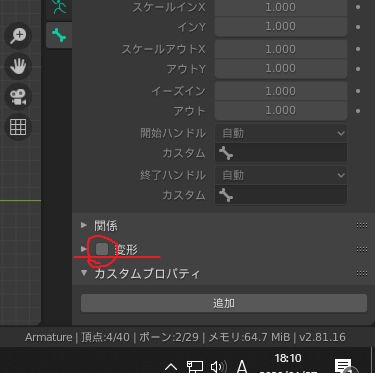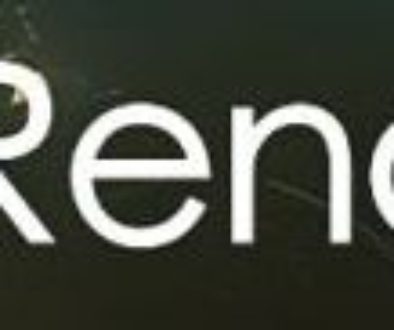BlenderでIK設定してみた
自分用メモです!
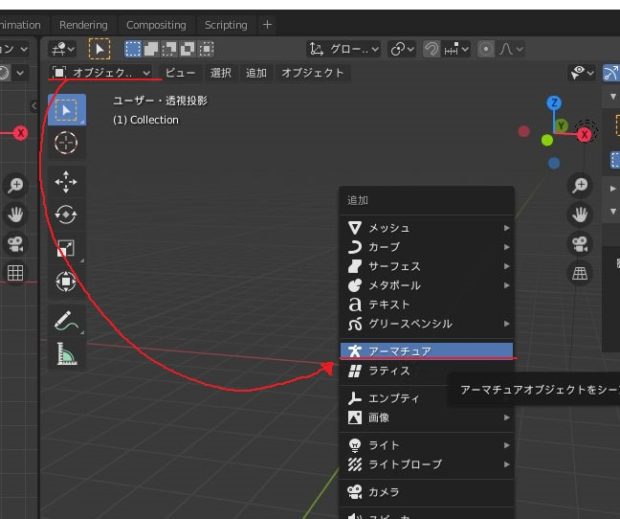
まずはボーンを作成します。
オブジェクトモードで
Shift+A→アーマチュアを選択します。
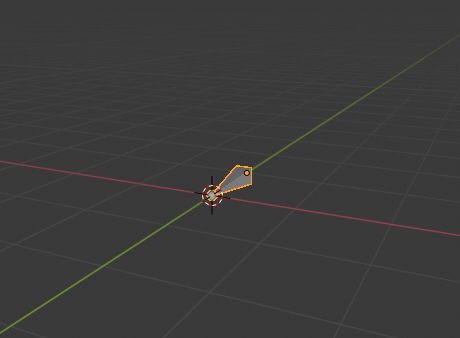
一旦画像のようにボーンを横にします。ここから上半身下半身のボーンを作っていきます。
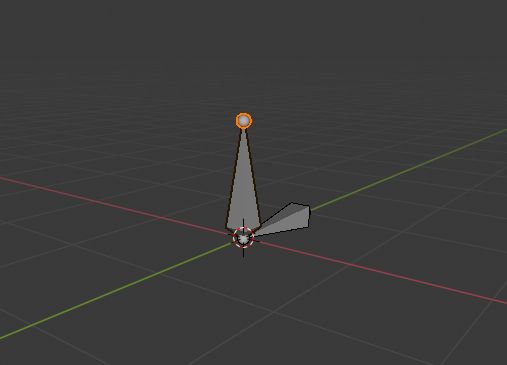
そのままEキーでボーンが生えてきます。
この流れでどんどんボーンを生やして関節を作っていきます
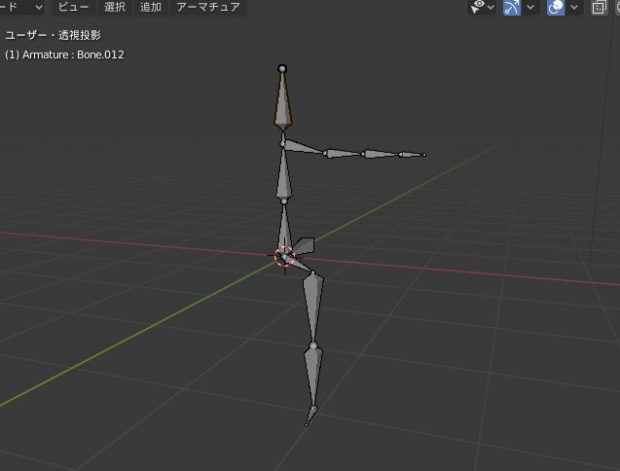
左半身まで作りました。今後鏡面コピーするので一旦ボーン追加の作業は終了です。
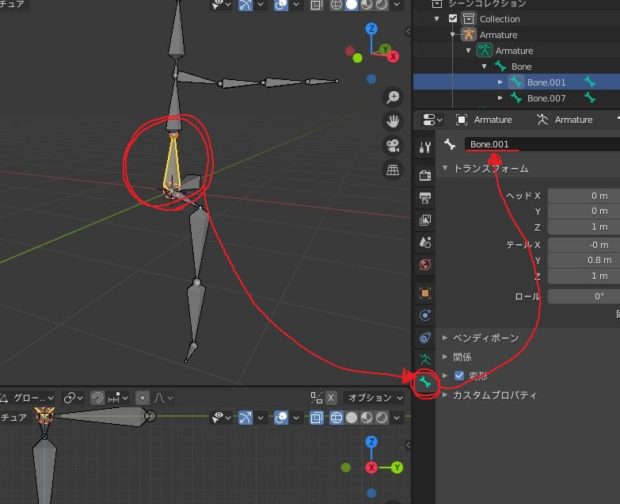
ボーンに名前を付けていきます。鏡面コピーする際に大事になってきます。
編集モードのままボーン一本丸ごと選択して、右側にある骨のマークをクリックします
画像赤線部のBone.001というところを
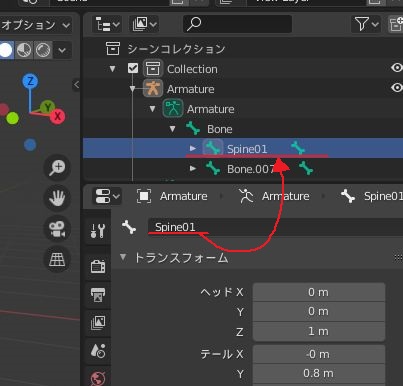
Spine01としてみます。すると、上のシーンコレクションのほうでもリンクして名称が変わります。
これで名前の変更が完了します。
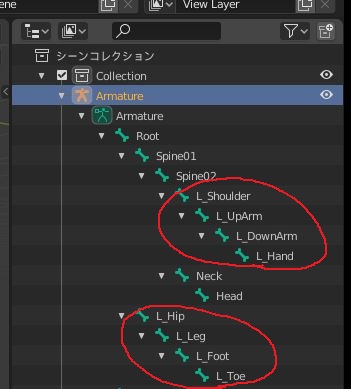
すべてのボーンの名前を変更していきます。
とにかく大事なのは赤丸で囲っている、今後左右対称となる部分です。
その部位にはL(Leftの頭文字)という名称を必ずどこかに付けるようにします(右半身から作っている場合はR(Right)と付けます)
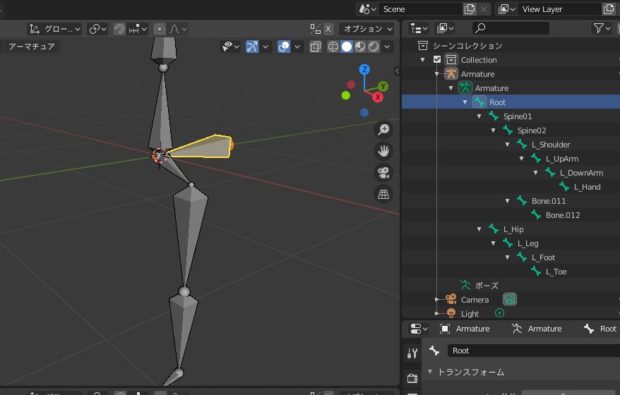
一番最初に生成したボーンは、Rootという名称にしておきます
名前も付け終わったので早速鏡面コピー・・・と行きたいところですが、今回は先にIKも左半身で組んでおきます
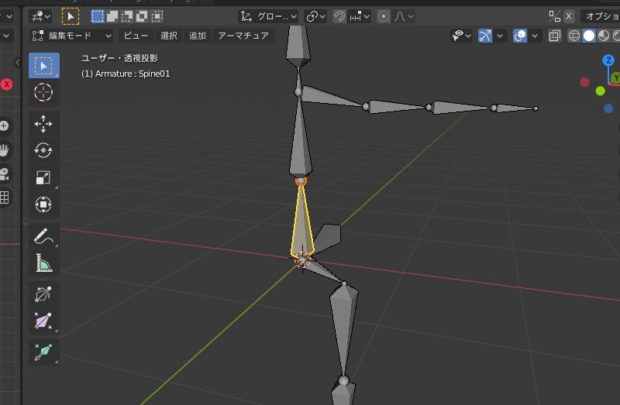
IK用のターゲットとなるボーンを作成します。
まずどこでもいいので適当にボーンを選択して(今回は腰のボーンを選択しています)、Sfiht+Aキーを押します
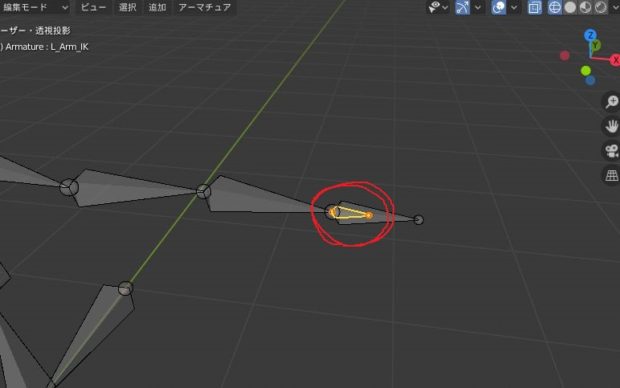
新しく出来たボーンを選択して、移動させます。
腕の先、Handボーンの根本あたりの場所に移動させ、大きさも調整しました。
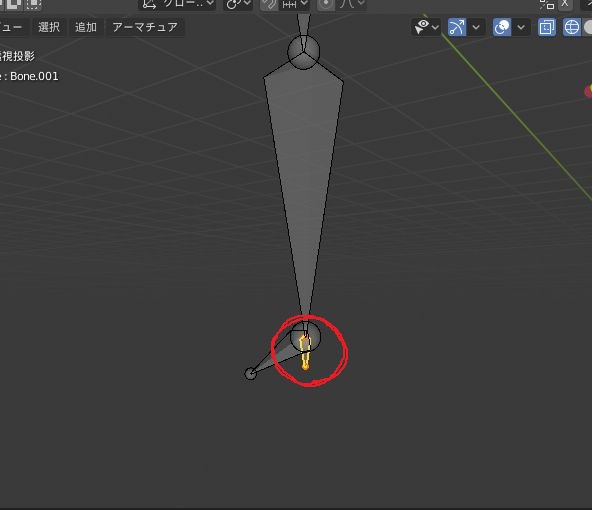
同様に再び新しくボーンを作って、足元にも同じように移動させました。
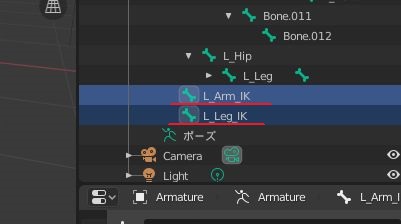
新しく作ったターゲット用のボーンですが、これも名前をしっかり付けていきます
腕のターゲットボーンには”L_Arm_IK”、足のターゲットボーンには”L_Leg_IK”と付けました。

編集モードからIKの設定が行えるポーズモードへと移行します。
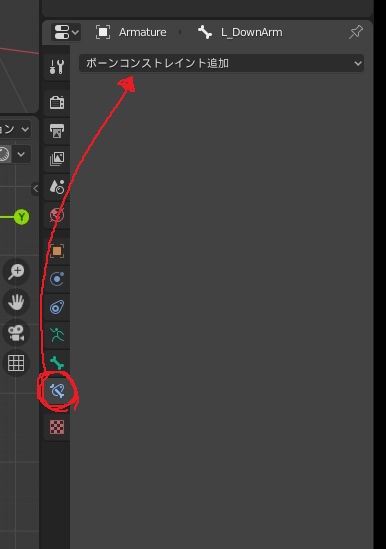
右側の画像赤丸部分のアイコンをクリックして、ボーンコンストレイント追加をクリックします。
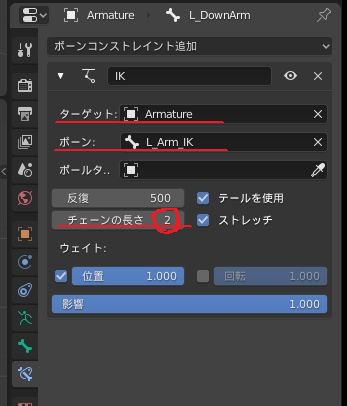
ターゲットには”Armature”を、ボーンにはターゲット用に作っておいた”L_Arm_IK”を選択します
さらにチェーンの長さというところの数字もいじります。2と設定しておきます
(チェーンの長さはその数字のボーン階層分だけターゲットに引っ張られます。1なら下腕部のみ、2なら下腕部と上腕部、3ならさらに肩までが動くようになります。)
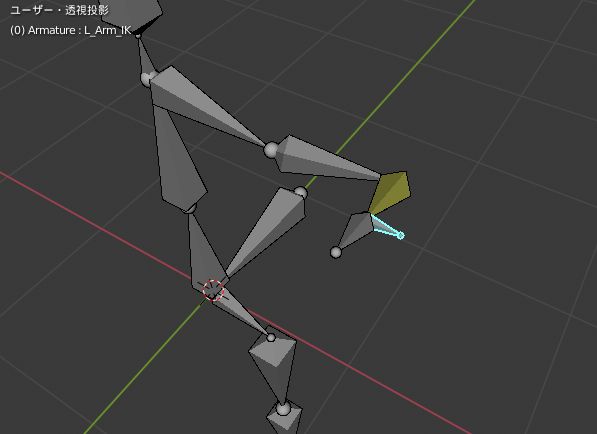
設定し終わったら、L_Arm_IKを選択して移動させてみます。
腕がL_Arm_IKに引っ張られて動くようになりました。
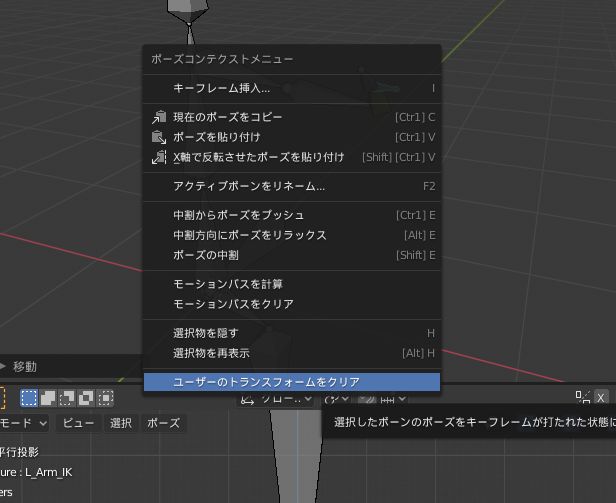
動かした後ポーズをデフォルトの状態に戻したい場合、
右クリック→ユーザーのトランスフォームをクリアを選択します。

足もIK設定していきます。
先ほどと同様の手順で設定しました。
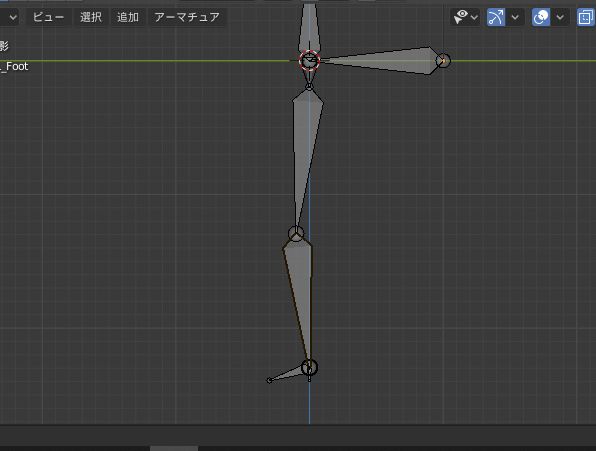
その前に一つ大事なことを。
編集モードに入り、ボーンを横から見て膝の部分を”く”の字にあらかじめ曲げておきます。先に曲がってほしい方向へ癖付けておくためです。
“く”の字に曲げてない場合、関節がどっちに曲がっていいかわからなくなり逆に曲がってしまう場合があります。
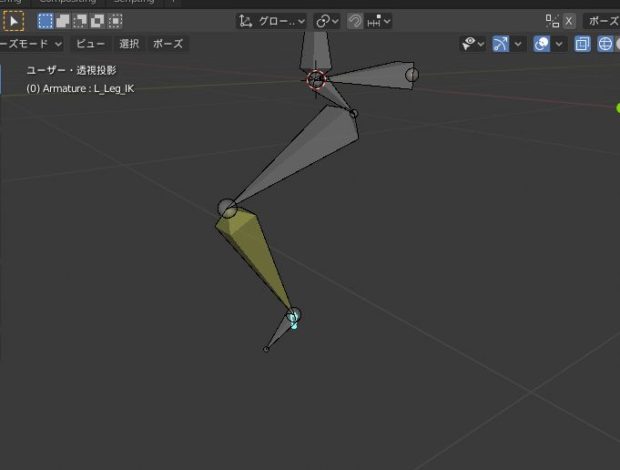
再びポーズモードへ戻り、実際に足のIKを動かします。
問題なくIKが設定されています。
ただ、今のところ膝や肘の向きを変えることが出来ません。膝や肘用のターゲットも設定する必要があります。
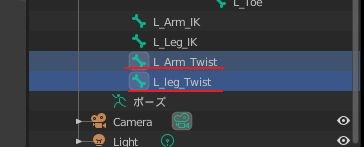
名前も付けておきます。
肘の先にもっていったボーンには”L_Arm_Twist”、膝の先にもっていったボーンには”L_leg_Twist”と付けておきました。
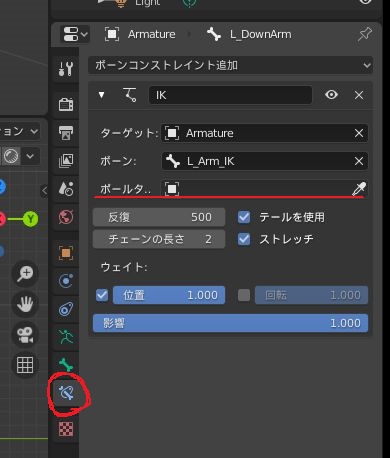
ポーズモードへ行き、腕や足に設定したボーンコンストレイントの画面へ行きます。腕のIK設定しているボーンを選択します。
IK設定画面にあるポールターゲット(画像赤線部)というところを設定します。
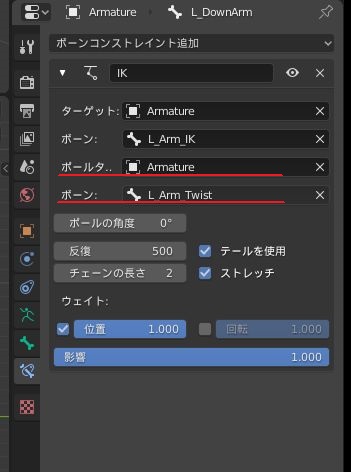
ポールターゲットを”Armature”に、ボーンを”L_Arm_Twist”に設定したらOKです。
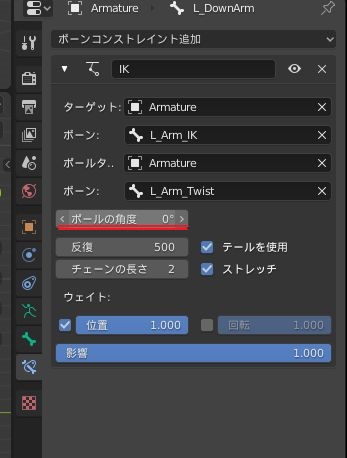
もう一度IK設定画面に行って、設定をいじります。
ポールの角度というところがあるので、そこの数値を

L_Arm_Twistを動かせば、その方向に肘が向くようになりました。
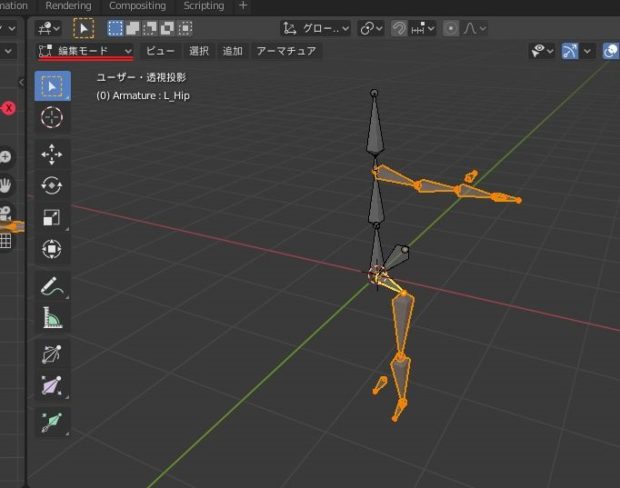
編集モードへ行き、鏡面コピーしたいボーンを選びます。
IK用のターゲットボーンや肘などのTwistボーンも含め鏡面したいボーンをすべて選択します。

出来たボーンの名称は、元のボーンを参照しています。
そして”L”の部分が自動的に”R”と書き換えられて設定されます。
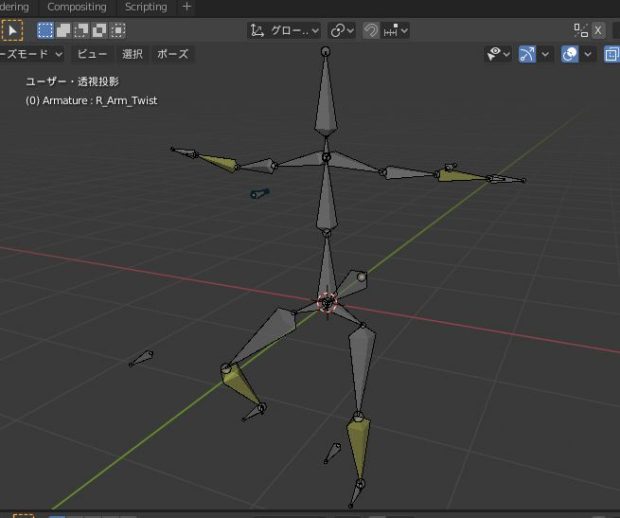
鏡面コピーでは設定もコピーされているので、すぐに右半身を動かすことができます。
最後に、ターゲットボーンやTwistボーンはメッシュに影響してはいけないボーンなのでその影響をなくします。