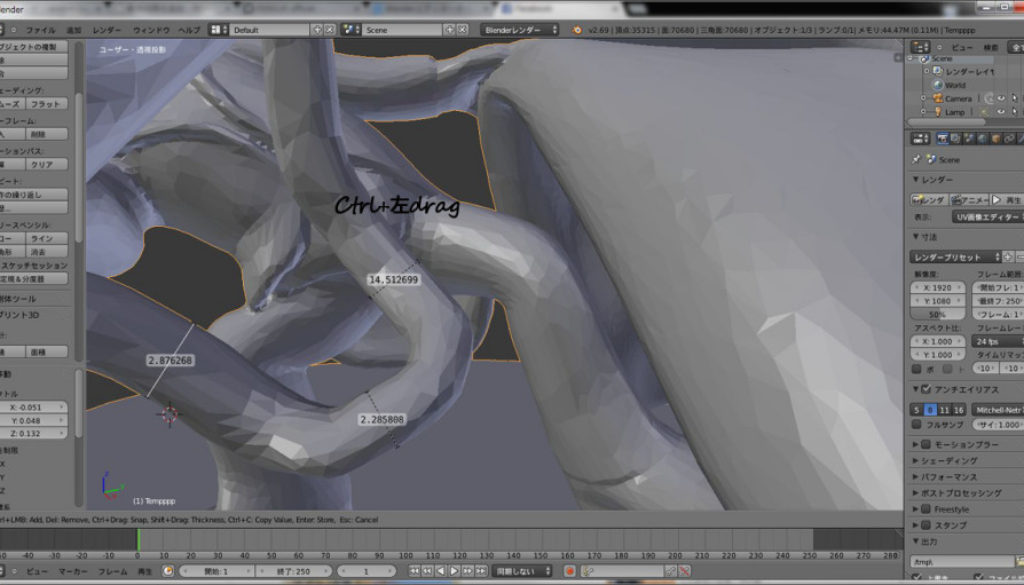Zbrush~DMM3Dプリントサービス Vol.002
3Dプリントサービス用モデル作成の続きです。
どういった点が造形不可でどのように修正していったか、説明していきたいと思います。
①洋服やオブジェクト同士の隙間
洋服の場合は勿論、生地に2mmの厚さを持たせれば隙間も作ることが出来ますが、高さ10cmのモデルに生地2mmの洋服を着せるのは少しアンバランスでもあり…
ということで、生地やカメラのストラップ、手などに少し厚みを持たせて(全体的に隙間を埋める時にはTool-Deformation-Inflate/部分的に厚みを持たせる場合はInflate Brush)からDynameshをして隙間を埋めていきました。
②まつげやバックリボンなどの繊細なパーツ
こちらも、2mmの厚みを確保できていないため残念ながらまつ毛は除去。
リボンはDynameshでドレスと一体化させました。
③ベールの厚み
こちらも2mmの厚みが確保出来ていないためにInflate機能を使って厚みを持たせます。
厚み2mm確保はかなり手強く、何度もDMMプリンティングセンターのモデルチェック担当の方とやり取りをしました。(本当に本当にお世話になりました^^;)
厚みを測る機能はZbrushには無いので、何かないかと探したところBlenderに3D定規たるものを発見。
そこでBlender2.6マスタブックを読み始めました。
画面レイアウトから操作手順から何が何だかわからないがとりあえず、3D定規だけでもと…
3Dプリントサービス向けにこんな便利な機能があったなんて。
もっと早くマスター出来ればと思いましたが、今後の為にこちらもメモしておきます。
Blender

①Blenderを起動。
②データを読み込む(ファイル-インポート-Stl)
 ③画面左側の項目、または中央のカテゴリ分けされているファイルの中からインポートしたいデータを選択。
③画面左側の項目、または中央のカテゴリ分けされているファイルの中からインポートしたいデータを選択。
④右上の「STLをインポート」のボタンを押す。
⑤必要なデータをインポートする前に…。。。Blenderを起動するとCubeオブジェクトが表示されているのでまずこれを削除します。
マウス右クリックで選択したいオブジェクトをぽちっと。輪郭がオレンジ色になるとオブジェクトが選択されている状態。
その状態で左シェルフ内にあるオブジェクト-削除ボタンをぽちっと。
 ⑥先程インポートしたデータを見てみるととんでもない大きさに。ここで、オブジェクトを操作する基本的なショートカットを覚書。
⑥先程インポートしたデータを見てみるととんでもない大きさに。ここで、オブジェクトを操作する基本的なショートカットを覚書。
〇「G」=3Dビュー上にマウスを置いた状態でGを押してマウスを動かすと、オブジェクトを動かすことができる。左クリックで操作確定。
〇「R」=選択中のオブジェクトの回転。回転方向は画面と垂直な方向のみ。
〇「R×2回」=Rを2回連続押してマウスを動かすと、オブジェクトをトラックボールのように回転することができる。
〇「S」=オブジェクトを拡大縮小。
〇「G+X/Y/Z」=それぞれオブジェクトの中心を通るようにX/Y/Z軸に制限して移動することが可能。
⑦最後に、一番重要な3D定規の使い方。
左ツールシェルフ内の「3D定規&分度器」ボタンを押す。
図りたい部分の始点をマウス左クリックし、そのままボタンを離さずに終点までドラッグ。
終点でマウス左ボタンを離すと、その間の寸法が表示されたまま固定されます。
新しい定規、分度器を配置する場合は、Ctrl+左クリック
削除する場合は「Delete」
Ctrl+ドラッグで定規を引くと、近くの表面にスナップしてくれるのでとても便利です。
Blenderの操作方法も含めて軽く記載しましたが、こんな感じで3Dプリンタに使える機能がBlenderについています。
DMMプリンティングセンター・チェック担当さん任せにならないよう、2mmの厚みの確保はひとまずBlenderで一通り自己チェックするのが良いですね。